A week ago, Oracle released Oracle SOA Suite 12c. In this blog I will show how easy it is to create a SOA Suite development environment.
The Oracle SOA Suite 12c Quick Start distributions allow you to quickly install a development or evaluation environment on a single host computer. It only takes a couple of minutes to set it up.
Before starting the installation, make sure that you have a working Java Development Kit (JDK) environment. At the moment Oracle Fusion Middleware products require JDK7.0 Update 55 or later.
Obtain the Product Distribution
Download the Oracle Event Processing from here.
Find the fmw_12.1.3.0.0_soaqs_Disk1_1of1.zip, download it onto your system and extract it.

Installing Oracle SOA Suite Quick Start Distribution
1. Lauch the quick start installer from a terminal window:
java -jar fmw_12.1.3.0.0_soa_quickstart.jar
2. The installation wizard will launch and the installation welcome screen should appear.

3. Click Next.

4. Click on Browse and navigate to the folder where the SOA Suite Quick Start installation home should be placed.
5. Click Next.
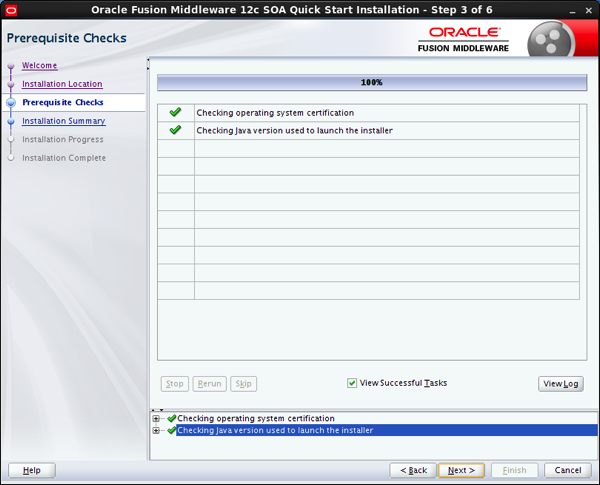
6. Click Next.

7. Click Install to start the installation. This will only take a few minutes and after that successful installation should be confirmed with the following screen:
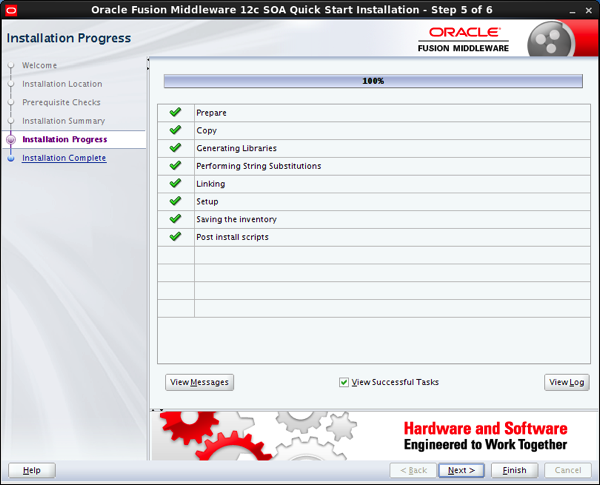
8. Click Next.

9. Leave the Start JDeveloper check box selected, so that the JDeveloper Integrated Development Environment is automatically started, and click Finish.
10. JDeveloper launches and after a few seconds, the Select Role screen should show up.

11. Select the Studio Developer role and click OK.
12. When prompted, say No to import preferences from a previous JDeveloper installation. The JDeveloper IDE with the Start Page should show up.

13. To launch the integrated WebLogic Server, chose Run from the main menu and then select Start Server Instance from the drop-down menu.

14. The first time you launch the server instance, you will be prompted to enter a password for your default domain. Enter welcome1 into the Password and Confirm Password field and leave the other fields on the default.

15. Click OK to launch the integrated server. This will take several minutes.
You can track the server’s launch in the Messages window pane. This window should automatically open at the bottom of the JDeveloper screen. If it is not there, you can open it by selecting Window from the top bar menu and Log from the drop-down menu.
When you see the following messages appear in the log, the Integrated WebLogic Server has launched successfully.
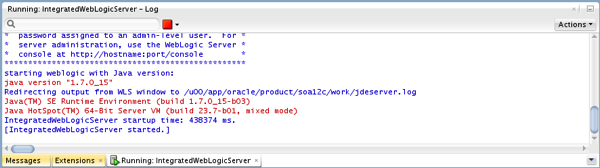
The Oracle SOA Suite Development environment is now ready to use. Follow this blog to see future articles addressing what you can do with Oracle SOA Suite 12c.